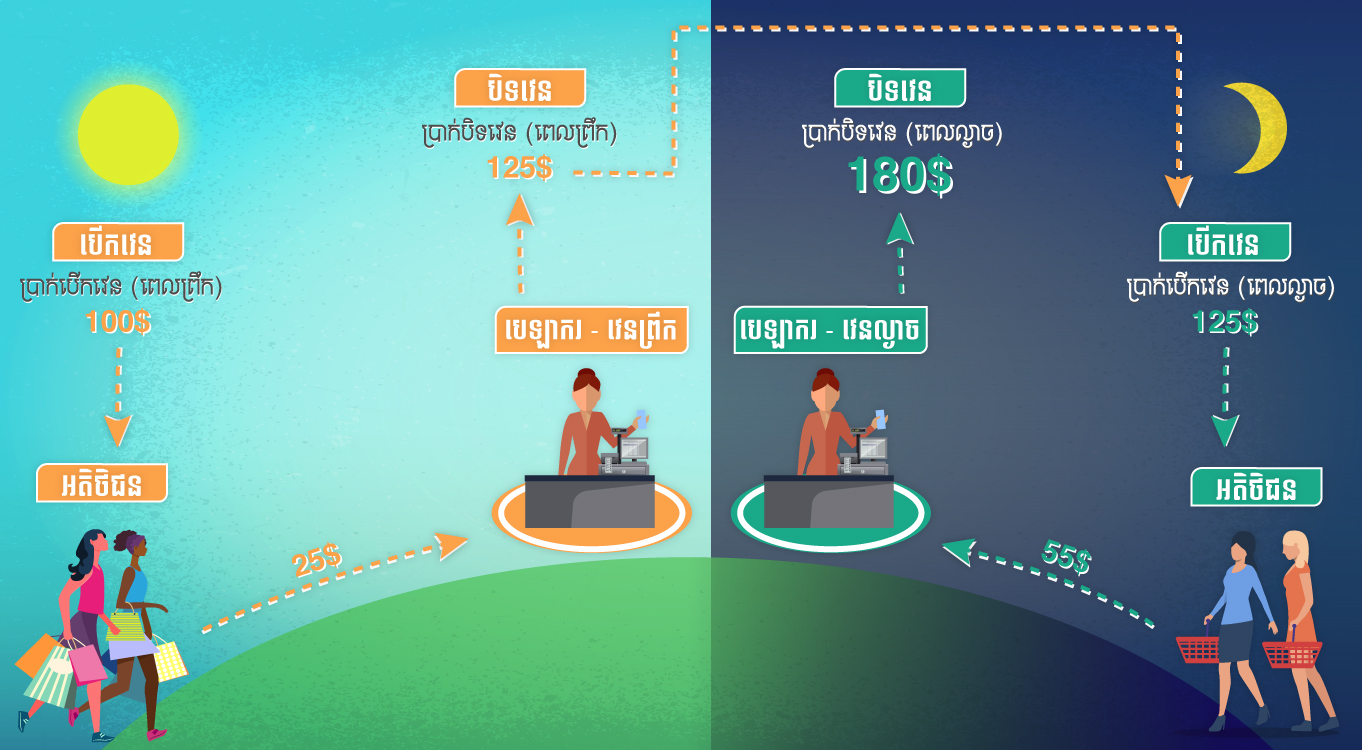Basic Concept
Your staff input money when you start the working shift, and cash money on hand at the end of shift, the system will automatically calculate if there is any money loss for each working shift. The system does not only capture money from normal invoices but also money from deposit, payments from old customers, money from selling coupons, etc..
Reading A Shift Handover Paper

As you can expect, the top section contains all products sold during the working shift period. If you have deleted a product during this shift, you will also see it here. You can also find total discounts and total surcharges like service fee, or VAT.
Below is detail explanation:
(1) ប្រាក់ដំកល់ Deposit: This is money cashier has on hand before starting the shift
(2) ប្រាក់លក់បាន Revenue from selling: This is money from direct sell
(3) ប្រាក់ផ្សេងៗ(Other revenue): This is revenue from customer deposits, supplier refund, selling coupon, etc..
(4) ចំណាយ(Refund): All Expenses go out of the system e.g Refund, pay for suppliers
(5) ប្រាក់សរុប: The calculated cash the system think cashier is keeping on hand.
(6) ប្រាក់ពិតក្នុងដៃ: The cash cashier tells they are keeping
(7) ប្រាក់ដែលបាត់: The difference between (6) and (7).
(8) This section is summary of all payment methods in this working period like how many is cash, bank, customer points
Investigate A Working Shift
When you want to look into detail a shift handover report or simply want to reprint it. You can access it in the dashboard. Transactions > Shift Handover. Then select a date. By default it’s today. Each row will show:
- Cashier Name
- Start - End Shift
- Deposit Start Money
- End Shift Money
- Loss Money or not
- Print Again
Click on each shift to show detail products in each.

If you need to see all money in/out of the system during this working shift, you can use the CashBook as below. Check out for more detail info about Cashbook in this article here. To make sure you are looking at the correct shift data, you have to check:
- Are you looking at the correct branch?
- Filter the correct cashier name on the left
- Select the correct date time on the left (Date time can get from the shift paper or from Transactions > Shift Handover)

Start a shift

Very Simple, you can click on the menu and choose Shift Handover or it will auto popup when admin set up in the Dashboard.
If you are already starting the shift the dialog will be displayed full as below, here are some important note:
- Actual Opening Balance (ប្រាក់នៅពេលវេនចាប់ផ្តើម): Cash on cashier hand at start shift
- Close Shift Balance (ប្រាក់ពេលបិទវេន): Cash on hand when end shift
- Transfer To (ផ្ទេរប្រាក់ទៅ): Do you want to send all money to next cashier? Or Keep? Or Send to Office
- Withdraw to Office (ដក់ប្រាក់): Give cash to Office or someone manage money

Receiving Shift Handover by Email Notification
If the admin or manager wants to receive emails whenever the cashier ends up shifting, you can set up via Dashboard > Store Setup and input your email there. Every Simple

No Internet, No Problem
In case of no internet when closing the working shift, the system will auto capture all necessary information e.g deposit money, end money, start/end time. So that when the internet comes back it will auto sync to the server for the admin to see or reprint the full version later.